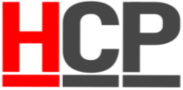FAQ By DJBOSS666 programowanie Batch w środowisku Windows XP.
SPIS TREŚCI:
=============================================================================
**1. Omówienie powłoki poleceń(wiersz poleceń, cmd.exe).
**2. Konfigurowanie wiersza poleceń oraz omówienie niektórych opcji.
**3. Zmienne systemowe i zmienne lokalne zmienne środowiskowe systemu Windows XP.
**4. Tworzenie plików *.bat.
**5. Nasz pierwszy plik .bat "hello World".
**6. Uruchamianie innych programów.
**7. Pierwszy przydatny program.
**8. Parametry plików wsadowych.
**9. Polecenie SHIFT.
**10. Pętla FOR
**11. Polecenie IF.
**12. Korzystanie z operatorów przekierowania poleceń.
**13. Modyfikowanie rejestru za pomocą plików wsadowych.
=============================================================================
=============================================================================
**1. Omówienie powłoki poleceń(wiersz poleceń, cmd.exe).
=============================================================================
Powłoka poleceń jest oddzielnym programem umożliwiającym bezpośrednią komunikację między użytkownikiem a systemem operacyjnym. Interfejs użytkownika powłoki poleceń nie funkcjonuje w trybie graficznym i zapewnia środowisko, w którym są uruchamiane aplikacje i narzędzia działające w trybie tekstowym. Powłoka poleceń wykonuje programy i wyświetla dane wyjściowe na ekranie przy użyciu pojedynczych znaków, podobnie jak interpreter Command.com poleceń podsystemu MS-DOS(w Windows 3.11, 95, 98). Powłoka poleceń systemu
Windows XP używa interpretera poleceń Cmd.exe, który ładuje aplikacje i
kieruje przepływem informacji między nimi, aby przetłumaczyć dane wejściowe użytkownika na formę zrozumiałą dla systemu operacyjnego.
Za pomocą powłoki poleceń można tworzyć i edytować pliki wsadowe (nazywane również skryptami) w celu zautomatyzowania rutynowych zadań. Na przykład można używać skryptów do automatyzowania zarządzania kontami użytkowników lub wykonywania kopii zapasowych w godzinach nocnych. Przy użyciu plików wsadowych można bardziej efektywnie wykonywać operacje niż za pomocą interfejsu użytkownika. Pliki wsadowe akceptują wszystkie polecenia dostępne w wierszu polecenia.
=============================================================================
**2. Konfigurowanie wiersza poleceń oraz omówienie niektórych opcji.
=============================================================================
Aby uruchomić wiersz poleceń należy wejść w Start -> Programy -> Akcesoria -> Wiersz polecenia.
Albo
Wejść w Start -> Uruchom -> i wpisać <cmd.exe> (bez "<,>")
Kliknąć na górny pasek wiersza poleceń prawym przyciskiem myszki a następnie wejść w właściwości.
Niektóre z przydatnych opcji:
- Zaznaczenie pola wyboru Tryb szybkiej edycji powoduje włączenie kopiowania i wklejania z okna wiersza polecenia. Aby skopiować tekst, należy zaznaczyć tekst w oknie wiersza polecenia przy użyciu lewego przycisku myszy, a następnie kliknąć prawy przycisk myszy. Aby wkleić tekst w wierszu polecenia lub w pliku tekstowym, należy kliknąć prawy przycisk. (Bardzo przydatna opcja).
- Zwiększenie rozmiaru buforu ekranu do 999 powoduje włączenie przewijania tekstu w oknie wiersza polecenia.
- Zwiększenie liczby buforów do pięciu powoduje zwiększenie liczby wierszy w oknie wiersza polecenia do 5000.
- Aby włączyć lub wyłączyć uzupełnianie nazw plików i katalogów na komputerze lub w sesji logowania użytkownika, należy uruchomić program Regedit.exe i ustawić następującą wartość REG_DWORD:
HKEY_LOCAL_MACHINESoftwareMicrosoftCommandProcessorCompletionCharREG_DWORD
Aby ustawić wartość REG_DWORD, należy użyć wartości szesnastkowej znaku kontrolnego określonej funkcji (na przykład 0×9 to klawisz TAB, a 0×08 to klawisz BACKSPACE). Ustawienia określone przez użytkownika mają pierwszeństwo przed ustawieniami komputera, a opcje wiersza polecenia mają pierwszeństwo przed ustawieniami rejestru. (Należy na początku sprawdzić czy już uzupełnienia nie posiadamy).
=============================================================================
**3. Zmienne systemowe i zmienne lokalne zmienne środowiskowe systemu Windows XP.
=============================================================================
%ALLUSERSPROFILE% (Lokalna) Zwraca lokalizację profilu wszystkich użytkowników.
%APPDATA% (Lokalna) Zwraca lokalizację, w której aplikacje domyślnie
przechowują dane.
%CD% (Lokalna) Zwraca ciąg bieżącego katalogu.
%CMDCMDLINE% (Lokalna) Zwraca dokładny wiersz polecenia użyty do uruchomienia bieżącego wystąpienia programu Cmd.exe.
%CMDEXTVERSION% (Systemowa) Zwraca numer wersji bieżących rozszerzeń procesora poleceń.
%COMPUTERNAME% (Systemowa) Zwraca nazwę komputera.
%COMSPEC% (Systemowa) Zwraca dokładną ścieżkę do pliku wykonywalnego powłoki poleceń.
%DATE% (Systemowa) Zwraca bieżącą datę. Korzysta z tego samego formatu, co polecenie date /t. Generowana przez program Cmd.exe.
%ERRORLEVEL% (Systemowa) Zwraca kod błędu ostatnio używanego polecenia. Wartość różna od zera zazwyczaj oznacza błąd.
%HOMEDRIVE% (Systemowa) Zwraca literę dysku lokalnej stacji roboczej połączoną z katalogiem macierzystym użytkownika. Jest ustawiana na podstawie wartości katalogu macierzystego. Katalog macierzysty użytkownika jest określany w przystawce Użytkownicy i grupy lokalne.
%HOMEPATH% (Systemowa) Zwraca pełną ścieżkę katalogu macierzystego użytkownika. Jest ustawiana na podstawie wartości katalogu macierzystego. Katalog macierzysty użytkownika jest określany w przystawce Użytkownicy i grupy lokalne.
%HOMESHARE% (Systemowa) Zwraca ścieżkę sieciową udostępnionego katalogu macierzystego użytkownika. Jest ustawiana na podstawie wartości katalogu macierzystego. Katalog macierzysty użytkownika jest określany w przystawce Użytkownicy i grupy lokalne.
%LOGONSEVER% (Lokalna) Zwraca nazwę kontrolera domeny weryfikującego bieżącą sesję logowania.
%NUMBER_OF_PROCESSORS% (Systemowa) Określa liczbę procesorów zainstalowanych w komputerze.
%OS% (Systemowa) Zwraca nazwę systemu operacyjnego. System Windows 2000 wyświetla nazwę systemu operacyjnego jako Windows_NT.
%PATH% (Systemowa) Określa ścieżkę wyszukiwania plików wykonywalnych.
%PATHEXT% (Systemowa) Zwraca listę rozszerzeń nazw plików rozpoznawanych jako wykonywalne przez system operacyjny.
%PROCESSOR_ARCHITECTURE% (Systemowa) Zwraca architekturę mikroukładu procesora. Wartości: x86, IA64.
%PROCESSOR_IDENTFIER% (Systemowa) Zwraca opis procesora.
%PROCESSOR_LEVEL% (Systemowa) Zwraca numer modelu procesora zainstalowanego w komputerze.
%PROCESSOR_REVISION% (Systemowa) Zwraca numer wersji procesora.
%PROMPT% (Lokalna) Zwraca ustawienia wiersza polecenia bieżącego interpretera. Jest generowana przez program Cmd.exe.
%RANDOM% (Systemowa) Zwraca losowy numer dziesiętny z zakresu od 0 do 32 767. Jest generowana przez program Cmd.exe.
%SYSTEMDRIVE% (Systemowa) Zwraca dysk zawierający katalog główny systemu Windows XP (tzn. główny katalog systemowy).
%SYSTEMROOT% (Systemowa) Zwraca lokalizację katalogu głównego systemu Windows XP.
%TEMP% i %TMP% (Systemowa) i użytkownika Zwraca domyślne katalogi tymczasowe używane przez aplikacje dostępne dla użytkowników, którzy są aktualnie zalogowani. Niektóre aplikacje wymagają katalogu TEMP, a inne katalogu TMP.
%TIME% (Systemowa) Zwraca bieżącą godzinę. Korzysta z tego samego formatu, co polecenie time /t. Jest generowana przez program Cmd.exe.
%USERDOMAIN% (Lokalna) Zwraca nazwę domeny zawierającej konto użytkownika.
%USERNAME% (Lokalna) Zwraca nazwę aktualnie zalogowanego użytkownika.
%USERPROFILE% (Lokalna) Zwraca lokalizację profilu bieżącego użytkownika.
%WINDIR% (Systemowa) Zwraca lokalizację katalogu systemu operacyjnego.
=============================================================================
**4. Tworzenie plików *.bat.
=============================================================================
Aby móc tworzyć pliki wsadowe trzeba na początku się nauczyć je tworzyć. Czyli nauczyć się tworzyć pliki *.bat. Pliki Bat są najczęściej zwykłym tekstem zawierającym komendy do wiersza poleceń.
Czyli są to zwykłe pliki txt z rozszerzeniem *.bat. Najlepszym edytorem
plików *.bat jest notatnik. Więc wystarczy zapisać w notatniku plik jako
*.txt i potem zmienić rozszerzenie na *.bat. I już mamy plik bat. Aby
uruchomić plik bat np: plik przykład.bat wystarczy wejść do wiersza poleceń i wpisać:
=============================================================================
**5. Nasz pierwszy plik .bat "hello World".
=============================================================================
Kod naszego pierwszego programu:
I uruchamiamy nasz program i mamy wynik:
Teraz wytłumaczenie do podanego przykładu. Polecenie echo włącza i wyłącza funkcję wyświetlania poleceń lub wyświetla komunikat. Polecenie echo użyte bez parametrów wyświetla bieżące ustawienie funkcji wyświetlania poleceń.Jednak chcielibyśmy widzieć tylko sam wynik Hello World bez Echo wystarczy że damy '@' przed echo i polecenie echo nam się nie wyświetli, ale się wykona.
=============================================================================
**6. Uruchamianie innych programów.
=============================================================================
Teraz przeanalizujmy kod. Pierwszy wiersz mówi do cmd.exe żeby zmienił ścieżkę na C:. Następnie mówi żeby przejść do katalogu Windows. Ostatnia linijka mówi nam żeby uruchomić klienta telnet.exe. Oczywiście nie trzeba przechodzić do katalogu c:Windows żeby odpalić klienta telnetu jednak to był tylko przykład.
=============================================================================
**7. Pierwszy przydatny program.
=============================================================================
Jak widać w wierszu poleceń zrobił nam się lekki bałagan, dlatego teraz
poprawimy troszku kod. del *.tmp te polecenie kasuje wszystkie pliki z danego katalogu o rozszerzeniu .tmp.
@ECHO OFF ukrywa wszystkie wykonywane polecenia przed naszymi oczami. Możemy w każdej chwili wyświetlić w konsoli wszystkie dalsze komendy poprzez wpisanie w kodzie ECHO ON. PAUSE pyta się osobę o dalsze kontynuowanie wykonywania pliku wsadowego.
=============================================================================
**8. Parametry plików wsadowych.
=============================================================================
Parametrów wsadowych można używać w dowolnym miejscu w pliku wsadowym, aby wyodrębnić informacje dotyczące ustawień środowiskowych.
Żeby to zrozumieć posłużmy się przykładem.
Zapisz poniższy przykład i uruchom go z poniższymi parametrami:
Pierwsza linijka naszego kodu to
Pierwszy parametr to %1
Interpretator poleceń cmd.exe wyszukuje pierwszego wyrażenia(argumentu) po nazwie pliku wsadowego i nadaje %1 tą wartość. W drugim parametrze jest tak samo jak w pierwszym. Jeżeli po nazwie pliku wsadowego damy więcej wyrażeń(argumentów) niż mamy parametrów w kodzie wtedy ostatni parametr zostanie pominięty.
Program Cmd.exe zapewnia zmienne rozszerzeń parametrów wsadowych od %0 do %9. Podczas używania parametrów wsadowych w pliku wsadowym zmienna %0 jest zamieniana na nazwą pliku wsadowego, a zmienne od %1 do %9 są zamieniane na odpowiednie argumenty wpisane przez użytkownika w wierszu polecenia. Aby uzyskać dostęp do argumentów o numerach wyższych od %9, należy użyć polecenia shift. Parametr wsadowy %* jest odwołaniem z symbolem wieloznacznym do
wszystkich argumentów przekazywanych do pliku wsadowego z wyjątkiem %0.
=============================================================================
**9. Polecenie SHIFT.
=============================================================================
Nieraz pliki wsadowe potrzebują więcej parametrów niż 9 wtedy na pomoc przychodzi nam polecenie SHIFT. Jak działa polecenie SHIFT postaram się zobrazować na poniższym kodzie:
teraz wystarczy uruchomić plik wsadowy
Polecenie shift zmienia wartości parametrów wsadowych od %0 do %9 przez kopiowanie każdego parametru na poprzedni. Mówiąc inaczej, wartość parametru %1 jest kopiowana na %0, wartość parametru %2 na %1 itd. Jest to użyteczne przy pisaniu pliku wsadowego, który wykonuje tę samą operację na dowolnej liczbie parametrów.
=============================================================================
**10. Pętla FOR
=============================================================================
Postaram się wytłumaczyć na przykładzie.
Pętla FOR deklaruje zmienną (%%A) i nadaje jej różne wartości jak w
przykładzie (abc,def,xyz), z każdą wartością zmienna (%%A) wykonuję pewne polecenie tu (ECHO %%A).Zmienna %%A zmienia swoje wartości od lewej do prawej jak pętla się wykonuje.
Do oznaczenia zmiennej trzeba użyć dwa %% i po procentach wszystkie znaki oprócz 0 i 9 np %%
%%
 .IN(abc, def, xyz) jest listą, przez którą pętla FOR przechodzi. Zmienna %%A otrzymuje wartości zamieszczone pomiędzy nawiasami. Wartości w nawiasach mogą być oddzielone przecinkami albo po prostu spacjami.
.IN(abc, def, xyz) jest listą, przez którą pętla FOR przechodzi. Zmienna %%A otrzymuje wartości zamieszczone pomiędzy nawiasami. Wartości w nawiasach mogą być oddzielone przecinkami albo po prostu spacjami.
Dla każdej wartości w nawiasie pętla FOR wykonuje jakąkolwiek komendę podaną po DO.(W przykładzie pętla wykonuje ECHO %%A)
Więc wynik działania pętli jest następujący.
Komenda cls Czyści ekran. Na wyczyszczonym ekranie wyświetlany jest tylko znak zgłoszenia i punkt wstawiania.
W praktycznym zastosowaniu pętli FOR wygląda to tak:
W czasie wykonania będzie to wyglądało mniej więcej tak:
=============================================================================
**11. Polecenie IF.
=============================================================================
Polecenie IF pozwala Tobie na stworzenie bardziej mądrych oraz zaawansowanych plików wsadowych.
Ten kod sprawdza czy plik c:autoexec.bat istnieje czy nie. Jeżeli nie
istnieje, program nic nie wyświetla, jeżeli istnieje program wyświetla plik
istnieje. Zróbmy za pomocą polecenie GOTO żeby wyświetlał nam się również komunikat, jeżeli plik nie istnieje.
Polecenie goto przechodzi do etykiety jaką się podało w poleceniu goto. Np goto koniec przejdzie odrazu w kodzie do miejsca oznaczonego :koniec.Można również polecenia IF używać do dwóch warunków.
IF EXIST c:autoexec.bat IF EXIST c:boot.ini ECHO Pliki istnieją.
Możemy również sprawdzić czy plik nie istnieje przez komendę.
IF NOT EXIST c:autoexec.bat ECHO Plik nie istnieje.
Możemy również sprawdzić czy dany katalog istnieje wykorzystamy do tego celu nul. Nul jest praktycznie niczym, reprezentuje nic. Każda ścieżka ma urządzenie nul w sobie. Tak więc jak chcemy sprawdzić czy katalog istnieje to:
=============================================================================
**12. Korzystanie z operatorów przekierowania poleceń.
=============================================================================
Można używać operatorów do przekierowywania strumieni danych wejściowych i wyjściowych poleceń z lokalizacji domyślnych do innych lokalizacji. Lokalizacja strumienia wejściowego lub wyjściowego jest określana jako dojście.
Lista operatorów, których można używać do przekierowywania strumieni danych wejściowych i wyjściowych poleceń.
Operator przekierowania Opis > Zapisuje dane wyjściowe polecenia w pliku lub urządzeniu, takim jak drukarka, a nie w oknie wiersza polecenia.
< Odczytuje dane wejściowe polecenia z pliku, a nie z klawiatury.
>> Dołącza dane wyjściowe polecenia na końcu pliku, nie usuwając informacji znajdujących się w tym pliku.
>& Zapisuje dane wyjściowe określonego dojścia w danych wejściowych innego dojścia.
<& Odczytuje dane wejściowe określonego dojścia i zapisuje je w danych
wyjściowych innego dojścia.
| Odczytuje dane wyjściowe określonego polecenia i zapisuje je w danych
wejściowych innego polecenia. Jest również nazywany potokiem.
Dane wejściowe polecenia (tzn. dojście STDIN) są domyślnie wysyłane z
klawiatury do programu Cmd.exe, a następnie program Cmd.exe wysyła dane
wyjściowe polecenia (tzn. dojście STDOUT) do okna wiersza polecenia.
Przekierowywanie danych wejściowych poleceń (<)
Aby przekierować dane wejściowe polecenia z klawiatury do pliku lub
urządzenia, należy użyć operatora <. Na przykład, aby pozyskać dane wejściowe polecenia sort z pliku Plik.txt, należy wpisać:
Zawartość pliku Plik.txt pojawi się w oknie wiersza polecenia w postaci listy uporządkowanej alfabetycznie.
Operator < otwiera plik o określonej nazwie, dostępny tylko do odczytu.
Jeżeli używany jest ten operator, nie można zapisywać danych w pliku.
Aby przekierować dane wyjściowe polecenia z okna wiersza polecenia do pliku lub urządzenia, należy użyć operatora >. Ten operator może być używany z większością poleceń. Na przykład, aby przekierować dane wyjściowe polecenia dir do pliku Lista.txt, należy wpisać:
Jeżeli plik Lista.txt nie istnieje, program Cmd.exe utworzy go. Jeżeli plik
Lista.txt istnieje, program Cmd.exe zamieni informacje znajdujące się w pliku na dane wyjściowe polecenia dir.
Aby wykonać polecenie netsh routing dump, a następnie wysłać dane wyjściowe polecenia do pliku Trasa.cfg, należy wpisać:
Operator > otwiera określony plik w trybie tylko do zapisu. W przypadku
korzystania z tego operatora nie można, więc odczytywać pliku.
Używanie operatora przekierowania >> do dołączania danych wyjściowych
Aby dodać dane wyjściowe polecenia na końcu pliku, nie tracąc informacji, które już się w nim znajdują, należy użyć podwójnego znaku większości (tzn. >>). Na przykład następujące polecenie dołącza listę katalogów generowaną
przez polecenie dir do pliku Lista_kat.txt:
Aby dołączyć dane wyjściowe polecenia netstat na końcu pliku Tcpinfo.txt,
należy wpisać:
Korzystanie z operatora potoku (|)
Operator potoku (|) pobiera dane wyjściowe polecenia i kieruje je do wejścia innego polecenia. Na przykład następujące polecenie sortuje katalog:
W tym przykładzie wykonywanie obu poleceń rozpoczyna się jednocześnie, a następnie wykonywanie polecenia sort jest wstrzymywane do chwili odebrania danych wyjściowych polecenia dir. Polecenie sort używa danych wyjściowych polecenia dir jako własnych danych wejściowych, a następnie wysyła własne dane wyjściowe do cmd.exe.
Łączenie poleceń przy użyciu operatorów przekierowania
Można tworzyć niestandardowe polecenia, łącząc polecenia filtrujące z innymi poleceniami i nazwami plików. Na przykład można używać następującego polecenia do przechowywania nazw plików zawierających ciąg „LOG”:
Dane wyjściowe polecenia dir są wysyłane za pośrednictwem polecenia
filtrującego find. Nazwy plików zawierające ciąg „LOG” są przechowywane w postaci listy nazw plików (na przykład NetshKonfig.log, Logdat.svd i
Mylog.bat) w pliku Loglist.txt.
Aby w tym samym poleceniu zastosować kilka filtrów, należy oddzielić je
symbolem potoku (|). Na przykład następujące polecenie przeszukuje każdy katalog na dysku C, znajduje nazwy plików zawierające ciąg „Log”, a następnie wyświetla je na kolejnych ekranach w oknie wiersza polecenia:
Korzystając z symbolu potoku (|), można polecić programowi Cmd.exe wysyłanie danych wyjściowych polecenia dir za pośrednictwem polecenia filtrującego find. Polecenie find wybiera tylko nazwy plików zawierające ciąg „LOG”.
Polecenie more wyświetla nazwy plików wybrane przez polecenie find na
kolejnych ekranach w oknie wiersza polecenia.
=============================================================================
**13. Modyfikowanie rejestru za pomocą plików wsadowych.
=============================================================================
Nie ma prostej metody edytowania kluczy rejestru za pomocą plików wsadowych. Najlepsza metodą jest stworzenie pliku .reg który potem zostanie wykonany przez plik .bat. Najważniejszą rzeczą jest pamiętanie o swoistym formacie plików .reg.
Każdy plik .reg powinien posiadać w pierwszej linijce ciąg REGEDIT4, wtedy interpretator windows rozpozna pliku .reg jako pliku rejestru. Zobaczmy to na przykładzie prostego pliku .bat zmieniającego stronę startową Usera(jeżeli IE jest zainstalowany) na http://helpms.pl
Jak już stworzyliśmy taki plik .bat to okaże się, że pojawia nam się
komunikat, który pyta nas się o to czy chcemy wprowadzić dane zmiany. Można to łatwo ominąć tworząc plik poprzez odczyt z pliku .txt danych zamiast z pliku .reg.
Koniec.
PS: Mam nadzieje że ten FAQ pomoże początkującym stawiać swoje pierwsze kroki w programowaniu plików wsadowych.
PS2: Włożyłem stosunkowo dużo wysiłku w te FAQ, więc jeżeli macie jakieś sugestie co dodać co jest źle, co jest niejasne to powiedzcie, z chęcią usłysze wasze zdanie na ten temat.
Pozdrawiam
DJBOSS666
SPIS TREŚCI:
=============================================================================
**1. Omówienie powłoki poleceń(wiersz poleceń, cmd.exe).
**2. Konfigurowanie wiersza poleceń oraz omówienie niektórych opcji.
**3. Zmienne systemowe i zmienne lokalne zmienne środowiskowe systemu Windows XP.
**4. Tworzenie plików *.bat.
**5. Nasz pierwszy plik .bat "hello World".
**6. Uruchamianie innych programów.
**7. Pierwszy przydatny program.
**8. Parametry plików wsadowych.
**9. Polecenie SHIFT.
**10. Pętla FOR
**11. Polecenie IF.
**12. Korzystanie z operatorów przekierowania poleceń.
**13. Modyfikowanie rejestru za pomocą plików wsadowych.
=============================================================================
=============================================================================
**1. Omówienie powłoki poleceń(wiersz poleceń, cmd.exe).
=============================================================================
Powłoka poleceń jest oddzielnym programem umożliwiającym bezpośrednią komunikację między użytkownikiem a systemem operacyjnym. Interfejs użytkownika powłoki poleceń nie funkcjonuje w trybie graficznym i zapewnia środowisko, w którym są uruchamiane aplikacje i narzędzia działające w trybie tekstowym. Powłoka poleceń wykonuje programy i wyświetla dane wyjściowe na ekranie przy użyciu pojedynczych znaków, podobnie jak interpreter Command.com poleceń podsystemu MS-DOS(w Windows 3.11, 95, 98). Powłoka poleceń systemu
Windows XP używa interpretera poleceń Cmd.exe, który ładuje aplikacje i
kieruje przepływem informacji między nimi, aby przetłumaczyć dane wejściowe użytkownika na formę zrozumiałą dla systemu operacyjnego.
Za pomocą powłoki poleceń można tworzyć i edytować pliki wsadowe (nazywane również skryptami) w celu zautomatyzowania rutynowych zadań. Na przykład można używać skryptów do automatyzowania zarządzania kontami użytkowników lub wykonywania kopii zapasowych w godzinach nocnych. Przy użyciu plików wsadowych można bardziej efektywnie wykonywać operacje niż za pomocą interfejsu użytkownika. Pliki wsadowe akceptują wszystkie polecenia dostępne w wierszu polecenia.
=============================================================================
**2. Konfigurowanie wiersza poleceń oraz omówienie niektórych opcji.
=============================================================================
Aby uruchomić wiersz poleceń należy wejść w Start -> Programy -> Akcesoria -> Wiersz polecenia.
Albo
Wejść w Start -> Uruchom -> i wpisać <cmd.exe> (bez "<,>")
Kliknąć na górny pasek wiersza poleceń prawym przyciskiem myszki a następnie wejść w właściwości.
Niektóre z przydatnych opcji:
- Zaznaczenie pola wyboru Tryb szybkiej edycji powoduje włączenie kopiowania i wklejania z okna wiersza polecenia. Aby skopiować tekst, należy zaznaczyć tekst w oknie wiersza polecenia przy użyciu lewego przycisku myszy, a następnie kliknąć prawy przycisk myszy. Aby wkleić tekst w wierszu polecenia lub w pliku tekstowym, należy kliknąć prawy przycisk. (Bardzo przydatna opcja).
- Zwiększenie rozmiaru buforu ekranu do 999 powoduje włączenie przewijania tekstu w oknie wiersza polecenia.
- Zwiększenie liczby buforów do pięciu powoduje zwiększenie liczby wierszy w oknie wiersza polecenia do 5000.
- Aby włączyć lub wyłączyć uzupełnianie nazw plików i katalogów na komputerze lub w sesji logowania użytkownika, należy uruchomić program Regedit.exe i ustawić następującą wartość REG_DWORD:
HKEY_LOCAL_MACHINESoftwareMicrosoftCommandProcessorCompletionCharREG_DWORD
Aby ustawić wartość REG_DWORD, należy użyć wartości szesnastkowej znaku kontrolnego określonej funkcji (na przykład 0×9 to klawisz TAB, a 0×08 to klawisz BACKSPACE). Ustawienia określone przez użytkownika mają pierwszeństwo przed ustawieniami komputera, a opcje wiersza polecenia mają pierwszeństwo przed ustawieniami rejestru. (Należy na początku sprawdzić czy już uzupełnienia nie posiadamy).
=============================================================================
**3. Zmienne systemowe i zmienne lokalne zmienne środowiskowe systemu Windows XP.
=============================================================================
%ALLUSERSPROFILE% (Lokalna) Zwraca lokalizację profilu wszystkich użytkowników.
%APPDATA% (Lokalna) Zwraca lokalizację, w której aplikacje domyślnie
przechowują dane.
%CD% (Lokalna) Zwraca ciąg bieżącego katalogu.
%CMDCMDLINE% (Lokalna) Zwraca dokładny wiersz polecenia użyty do uruchomienia bieżącego wystąpienia programu Cmd.exe.
%CMDEXTVERSION% (Systemowa) Zwraca numer wersji bieżących rozszerzeń procesora poleceń.
%COMPUTERNAME% (Systemowa) Zwraca nazwę komputera.
%COMSPEC% (Systemowa) Zwraca dokładną ścieżkę do pliku wykonywalnego powłoki poleceń.
%DATE% (Systemowa) Zwraca bieżącą datę. Korzysta z tego samego formatu, co polecenie date /t. Generowana przez program Cmd.exe.
%ERRORLEVEL% (Systemowa) Zwraca kod błędu ostatnio używanego polecenia. Wartość różna od zera zazwyczaj oznacza błąd.
%HOMEDRIVE% (Systemowa) Zwraca literę dysku lokalnej stacji roboczej połączoną z katalogiem macierzystym użytkownika. Jest ustawiana na podstawie wartości katalogu macierzystego. Katalog macierzysty użytkownika jest określany w przystawce Użytkownicy i grupy lokalne.
%HOMEPATH% (Systemowa) Zwraca pełną ścieżkę katalogu macierzystego użytkownika. Jest ustawiana na podstawie wartości katalogu macierzystego. Katalog macierzysty użytkownika jest określany w przystawce Użytkownicy i grupy lokalne.
%HOMESHARE% (Systemowa) Zwraca ścieżkę sieciową udostępnionego katalogu macierzystego użytkownika. Jest ustawiana na podstawie wartości katalogu macierzystego. Katalog macierzysty użytkownika jest określany w przystawce Użytkownicy i grupy lokalne.
%LOGONSEVER% (Lokalna) Zwraca nazwę kontrolera domeny weryfikującego bieżącą sesję logowania.
%NUMBER_OF_PROCESSORS% (Systemowa) Określa liczbę procesorów zainstalowanych w komputerze.
%OS% (Systemowa) Zwraca nazwę systemu operacyjnego. System Windows 2000 wyświetla nazwę systemu operacyjnego jako Windows_NT.
%PATH% (Systemowa) Określa ścieżkę wyszukiwania plików wykonywalnych.
%PATHEXT% (Systemowa) Zwraca listę rozszerzeń nazw plików rozpoznawanych jako wykonywalne przez system operacyjny.
%PROCESSOR_ARCHITECTURE% (Systemowa) Zwraca architekturę mikroukładu procesora. Wartości: x86, IA64.
%PROCESSOR_IDENTFIER% (Systemowa) Zwraca opis procesora.
%PROCESSOR_LEVEL% (Systemowa) Zwraca numer modelu procesora zainstalowanego w komputerze.
%PROCESSOR_REVISION% (Systemowa) Zwraca numer wersji procesora.
%PROMPT% (Lokalna) Zwraca ustawienia wiersza polecenia bieżącego interpretera. Jest generowana przez program Cmd.exe.
%RANDOM% (Systemowa) Zwraca losowy numer dziesiętny z zakresu od 0 do 32 767. Jest generowana przez program Cmd.exe.
%SYSTEMDRIVE% (Systemowa) Zwraca dysk zawierający katalog główny systemu Windows XP (tzn. główny katalog systemowy).
%SYSTEMROOT% (Systemowa) Zwraca lokalizację katalogu głównego systemu Windows XP.
%TEMP% i %TMP% (Systemowa) i użytkownika Zwraca domyślne katalogi tymczasowe używane przez aplikacje dostępne dla użytkowników, którzy są aktualnie zalogowani. Niektóre aplikacje wymagają katalogu TEMP, a inne katalogu TMP.
%TIME% (Systemowa) Zwraca bieżącą godzinę. Korzysta z tego samego formatu, co polecenie time /t. Jest generowana przez program Cmd.exe.
%USERDOMAIN% (Lokalna) Zwraca nazwę domeny zawierającej konto użytkownika.
%USERNAME% (Lokalna) Zwraca nazwę aktualnie zalogowanego użytkownika.
%USERPROFILE% (Lokalna) Zwraca lokalizację profilu bieżącego użytkownika.
%WINDIR% (Systemowa) Zwraca lokalizację katalogu systemu operacyjnego.
=============================================================================
**4. Tworzenie plików *.bat.
=============================================================================
Aby móc tworzyć pliki wsadowe trzeba na początku się nauczyć je tworzyć. Czyli nauczyć się tworzyć pliki *.bat. Pliki Bat są najczęściej zwykłym tekstem zawierającym komendy do wiersza poleceń.
Czyli są to zwykłe pliki txt z rozszerzeniem *.bat. Najlepszym edytorem
plików *.bat jest notatnik. Więc wystarczy zapisać w notatniku plik jako
*.txt i potem zmienić rozszerzenie na *.bat. I już mamy plik bat. Aby
uruchomić plik bat np: plik przykład.bat wystarczy wejść do wiersza poleceń i wpisać:
Kod:
C:>przykład.bat=============================================================================
**5. Nasz pierwszy plik .bat "hello World".
=============================================================================
Kod naszego pierwszego programu:
Kod:
ECHO Hello WorldI uruchamiamy nasz program i mamy wynik:
Kod:
F:batch>ECHO Hello World
Hello WorldTeraz wytłumaczenie do podanego przykładu. Polecenie echo włącza i wyłącza funkcję wyświetlania poleceń lub wyświetla komunikat. Polecenie echo użyte bez parametrów wyświetla bieżące ustawienie funkcji wyświetlania poleceń.Jednak chcielibyśmy widzieć tylko sam wynik Hello World bez Echo wystarczy że damy '@' przed echo i polecenie echo nam się nie wyświetli, ale się wykona.
Kod:
@ECHO Hello World=============================================================================
**6. Uruchamianie innych programów.
=============================================================================
Kod:
C:
cd windows
telnetTeraz przeanalizujmy kod. Pierwszy wiersz mówi do cmd.exe żeby zmienił ścieżkę na C:. Następnie mówi żeby przejść do katalogu Windows. Ostatnia linijka mówi nam żeby uruchomić klienta telnet.exe. Oczywiście nie trzeba przechodzić do katalogu c:Windows żeby odpalić klienta telnetu jednak to był tylko przykład.
=============================================================================
**7. Pierwszy przydatny program.
=============================================================================
Kod:
@ECHO Ten plik Wsadowy usuwa z Twojego
@ECHO systemu zawartość pliku windows/temp
@ECHO z plików *.tmp
C:
cd Windows/temp
@ECHO Kasujemy pliki *.tmp
del *.tmp
@ECHO Ta ścieżka %CD% jest pusta z plików ECHO *.tmp.Jak widać w wierszu poleceń zrobił nam się lekki bałagan, dlatego teraz
poprawimy troszku kod. del *.tmp te polecenie kasuje wszystkie pliki z danego katalogu o rozszerzeniu .tmp.
Kod:
@ECHO OFF
ECHO Ten plik Wsadowy usuwa z Twojego
ECHO systemu zawartość pliku windows/temp
ECHO z plików *.tmp
C:
cd Windows/temp
ECHO Czy chcesz na pewno skasować
ECHO wszystkie pliki z %CD% o rozszerzeniu *.tmp?
Pause
del *.tmp
ECHO Ta ścieżka %CD% jest pusta z plików *.tmp.@ECHO OFF ukrywa wszystkie wykonywane polecenia przed naszymi oczami. Możemy w każdej chwili wyświetlić w konsoli wszystkie dalsze komendy poprzez wpisanie w kodzie ECHO ON. PAUSE pyta się osobę o dalsze kontynuowanie wykonywania pliku wsadowego.
=============================================================================
**8. Parametry plików wsadowych.
=============================================================================
Parametrów wsadowych można używać w dowolnym miejscu w pliku wsadowym, aby wyodrębnić informacje dotyczące ustawień środowiskowych.
Żeby to zrozumieć posłużmy się przykładem.
Kod:
@ECHO OFF
ECHO Pierwszy parametr to %1
ECHO Drugi parametr to %2
ECHO Trzeci parametr to %3
Kod:
F:batch>parametr.bat abc def ghi
Pierwszy parametr to abc
Drugi parametr to def
Trzeci parametr to ghiPierwszy parametr to %1
Interpretator poleceń cmd.exe wyszukuje pierwszego wyrażenia(argumentu) po nazwie pliku wsadowego i nadaje %1 tą wartość. W drugim parametrze jest tak samo jak w pierwszym. Jeżeli po nazwie pliku wsadowego damy więcej wyrażeń(argumentów) niż mamy parametrów w kodzie wtedy ostatni parametr zostanie pominięty.
Program Cmd.exe zapewnia zmienne rozszerzeń parametrów wsadowych od %0 do %9. Podczas używania parametrów wsadowych w pliku wsadowym zmienna %0 jest zamieniana na nazwą pliku wsadowego, a zmienne od %1 do %9 są zamieniane na odpowiednie argumenty wpisane przez użytkownika w wierszu polecenia. Aby uzyskać dostęp do argumentów o numerach wyższych od %9, należy użyć polecenia shift. Parametr wsadowy %* jest odwołaniem z symbolem wieloznacznym do
wszystkich argumentów przekazywanych do pliku wsadowego z wyjątkiem %0.
=============================================================================
**9. Polecenie SHIFT.
=============================================================================
Nieraz pliki wsadowe potrzebują więcej parametrów niż 9 wtedy na pomoc przychodzi nam polecenie SHIFT. Jak działa polecenie SHIFT postaram się zobrazować na poniższym kodzie:
Kod:
@ECHO OFF
ECHO Pierwszy parametr to 1%
ECHO.
SHIFT
ECHO Drugi parametr to %1
ECHO.
SHIFT
ECHO Trzeci parametr to %1
Kod:
F:batch>hello.bat abc def ghi
Pierwszy parametr to 1
Drugi parametr to def
Trzeci parametr to ghiPolecenie shift zmienia wartości parametrów wsadowych od %0 do %9 przez kopiowanie każdego parametru na poprzedni. Mówiąc inaczej, wartość parametru %1 jest kopiowana na %0, wartość parametru %2 na %1 itd. Jest to użyteczne przy pisaniu pliku wsadowego, który wykonuje tę samą operację na dowolnej liczbie parametrów.
=============================================================================
**10. Pętla FOR
=============================================================================
Postaram się wytłumaczyć na przykładzie.
Kod:
@ECHO OFF
CLS
FOR %%A IN (abc, def, xyz) DO ECHO %%APętla FOR deklaruje zmienną (%%A) i nadaje jej różne wartości jak w
przykładzie (abc,def,xyz), z każdą wartością zmienna (%%A) wykonuję pewne polecenie tu (ECHO %%A).Zmienna %%A zmienia swoje wartości od lewej do prawej jak pętla się wykonuje.
Do oznaczenia zmiennej trzeba użyć dwa %% i po procentach wszystkie znaki oprócz 0 i 9 np
Dla każdej wartości w nawiasie pętla FOR wykonuje jakąkolwiek komendę podaną po DO.(W przykładzie pętla wykonuje ECHO %%A)
Więc wynik działania pętli jest następujący.
Kod:
abc
def
xyz
F:batch>Komenda cls Czyści ekran. Na wyczyszczonym ekranie wyświetlany jest tylko znak zgłoszenia i punkt wstawiania.
W praktycznym zastosowaniu pętli FOR wygląda to tak:
Kod:
@ECHO OFF
ECHO.
ECHO Wykasuje następujące pliki:
ECHO %1 %2
ECHO.
ECHO Naciśnij Ctrl+C aby anulować.
PAUSE
FOR %%A IN (%1 %2) DO DEL %%A
ECHO Zabiliśmy pliki. Misja wykonana.W czasie wykonania będzie to wyglądało mniej więcej tak:
Kod:
F:batch>hello.bat *.tmp *.bak
Wykasuje nastŕpuj¦ce pliki:
*.tmp *.bak
Naciťnij Ctrl+C aby anulowaŠ.
Aby kontynuować, naciśnij dowolny klawisz . . .
Zabiliťmy pliki. Misja wykonana.
F:batch>=============================================================================
**11. Polecenie IF.
=============================================================================
Polecenie IF pozwala Tobie na stworzenie bardziej mądrych oraz zaawansowanych plików wsadowych.
Kod:
@ECHO OFF
IF EXIST c:autoexec.bat ECHO Plik istnieje.istnieje, program nic nie wyświetla, jeżeli istnieje program wyświetla plik
istnieje. Zróbmy za pomocą polecenie GOTO żeby wyświetlał nam się również komunikat, jeżeli plik nie istnieje.
Kod:
@ECHO OFF
IF EXIST C:dupa1.bat GOTO DUPA
Goto koniec
:DUPA
ECHO dupa.bat istnieje.
Goto END
:koniec
ECHO dupa.bat nie istnieje.
:ENDPolecenie goto przechodzi do etykiety jaką się podało w poleceniu goto. Np goto koniec przejdzie odrazu w kodzie do miejsca oznaczonego :koniec.Można również polecenia IF używać do dwóch warunków.
IF EXIST c:autoexec.bat IF EXIST c:boot.ini ECHO Pliki istnieją.
Możemy również sprawdzić czy plik nie istnieje przez komendę.
IF NOT EXIST c:autoexec.bat ECHO Plik nie istnieje.
Możemy również sprawdzić czy dany katalog istnieje wykorzystamy do tego celu nul. Nul jest praktycznie niczym, reprezentuje nic. Każda ścieżka ma urządzenie nul w sobie. Tak więc jak chcemy sprawdzić czy katalog istnieje to:
Kod:
@ECHO OFF
IF EXIST c:windowsnul ECHO c:windows istnieje.=============================================================================
**12. Korzystanie z operatorów przekierowania poleceń.
=============================================================================
Można używać operatorów do przekierowywania strumieni danych wejściowych i wyjściowych poleceń z lokalizacji domyślnych do innych lokalizacji. Lokalizacja strumienia wejściowego lub wyjściowego jest określana jako dojście.
Lista operatorów, których można używać do przekierowywania strumieni danych wejściowych i wyjściowych poleceń.
Operator przekierowania Opis > Zapisuje dane wyjściowe polecenia w pliku lub urządzeniu, takim jak drukarka, a nie w oknie wiersza polecenia.
< Odczytuje dane wejściowe polecenia z pliku, a nie z klawiatury.
>> Dołącza dane wyjściowe polecenia na końcu pliku, nie usuwając informacji znajdujących się w tym pliku.
>& Zapisuje dane wyjściowe określonego dojścia w danych wejściowych innego dojścia.
<& Odczytuje dane wejściowe określonego dojścia i zapisuje je w danych
wyjściowych innego dojścia.
| Odczytuje dane wyjściowe określonego polecenia i zapisuje je w danych
wejściowych innego polecenia. Jest również nazywany potokiem.
Dane wejściowe polecenia (tzn. dojście STDIN) są domyślnie wysyłane z
klawiatury do programu Cmd.exe, a następnie program Cmd.exe wysyła dane
wyjściowe polecenia (tzn. dojście STDOUT) do okna wiersza polecenia.
Przekierowywanie danych wejściowych poleceń (<)
Aby przekierować dane wejściowe polecenia z klawiatury do pliku lub
urządzenia, należy użyć operatora <. Na przykład, aby pozyskać dane wejściowe polecenia sort z pliku Plik.txt, należy wpisać:
Kod:
sort<plik.txtOperator < otwiera plik o określonej nazwie, dostępny tylko do odczytu.
Jeżeli używany jest ten operator, nie można zapisywać danych w pliku.
Aby przekierować dane wyjściowe polecenia z okna wiersza polecenia do pliku lub urządzenia, należy użyć operatora >. Ten operator może być używany z większością poleceń. Na przykład, aby przekierować dane wyjściowe polecenia dir do pliku Lista.txt, należy wpisać:
Kod:
dir>lista.txtLista.txt istnieje, program Cmd.exe zamieni informacje znajdujące się w pliku na dane wyjściowe polecenia dir.
Aby wykonać polecenie netsh routing dump, a następnie wysłać dane wyjściowe polecenia do pliku Trasa.cfg, należy wpisać:
Kod:
netsh routing dump>c:trasa.cfgkorzystania z tego operatora nie można, więc odczytywać pliku.
Używanie operatora przekierowania >> do dołączania danych wyjściowych
Aby dodać dane wyjściowe polecenia na końcu pliku, nie tracąc informacji, które już się w nim znajdują, należy użyć podwójnego znaku większości (tzn. >>). Na przykład następujące polecenie dołącza listę katalogów generowaną
przez polecenie dir do pliku Lista_kat.txt:
Kod:
dir>>lista_kat.txtnależy wpisać:
Kod:
netstat>>tcpinfo.txtOperator potoku (|) pobiera dane wyjściowe polecenia i kieruje je do wejścia innego polecenia. Na przykład następujące polecenie sortuje katalog:
Kod:
dir | sortŁączenie poleceń przy użyciu operatorów przekierowania
Można tworzyć niestandardowe polecenia, łącząc polecenia filtrujące z innymi poleceniami i nazwami plików. Na przykład można używać następującego polecenia do przechowywania nazw plików zawierających ciąg „LOG”:
Kod:
dir /b | find "LOG" > loglist.txtfiltrującego find. Nazwy plików zawierające ciąg „LOG” są przechowywane w postaci listy nazw plików (na przykład NetshKonfig.log, Logdat.svd i
Mylog.bat) w pliku Loglist.txt.
Aby w tym samym poleceniu zastosować kilka filtrów, należy oddzielić je
symbolem potoku (|). Na przykład następujące polecenie przeszukuje każdy katalog na dysku C, znajduje nazwy plików zawierające ciąg „Log”, a następnie wyświetla je na kolejnych ekranach w oknie wiersza polecenia:
Kod:
dir c: /s /b | find "LOG" | morePolecenie more wyświetla nazwy plików wybrane przez polecenie find na
kolejnych ekranach w oknie wiersza polecenia.
=============================================================================
**13. Modyfikowanie rejestru za pomocą plików wsadowych.
=============================================================================
Nie ma prostej metody edytowania kluczy rejestru za pomocą plików wsadowych. Najlepsza metodą jest stworzenie pliku .reg który potem zostanie wykonany przez plik .bat. Najważniejszą rzeczą jest pamiętanie o swoistym formacie plików .reg.
Każdy plik .reg powinien posiadać w pierwszej linijce ciąg REGEDIT4, wtedy interpretator windows rozpozna pliku .reg jako pliku rejestru. Zobaczmy to na przykładzie prostego pliku .bat zmieniającego stronę startową Usera(jeżeli IE jest zainstalowany) na http://helpms.pl
Kod:
@ECHO OFF
ECHO REGEDIT4 >strona.reg
ECHO [HKEY_CURRENT_USERSoftwareMicrosoftInternet ExplorerMain] >> strona.reg
ECHO "Start Page"="http://helpms.pl" >> strona.reg
START strona.regJak już stworzyliśmy taki plik .bat to okaże się, że pojawia nam się
komunikat, który pyta nas się o to czy chcemy wprowadzić dane zmiany. Można to łatwo ominąć tworząc plik poprzez odczyt z pliku .txt danych zamiast z pliku .reg.
Kod:
@ECHO OFF
ECHO REGEDIT4 >strona.txt
ECHO [HKEY_CURRENT_USERSoftwareMicrosoftInternet ExplorerMain] >> strona.txt
ECHO "Start Page"="http://neostrada.pl" >> strona.txt
REGEDIT /s strona.txtKoniec.
PS: Mam nadzieje że ten FAQ pomoże początkującym stawiać swoje pierwsze kroki w programowaniu plików wsadowych.
PS2: Włożyłem stosunkowo dużo wysiłku w te FAQ, więc jeżeli macie jakieś sugestie co dodać co jest źle, co jest niejasne to powiedzcie, z chęcią usłysze wasze zdanie na ten temat.
Pozdrawiam
DJBOSS666